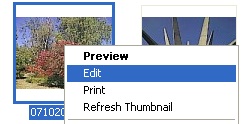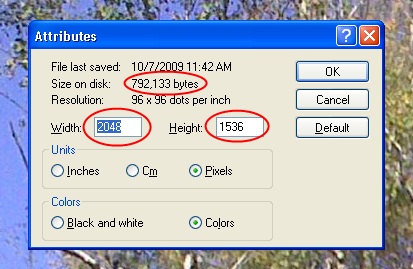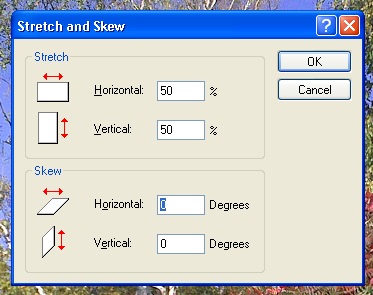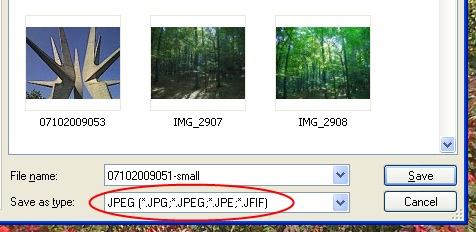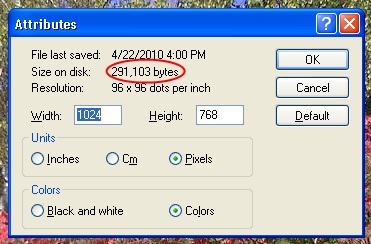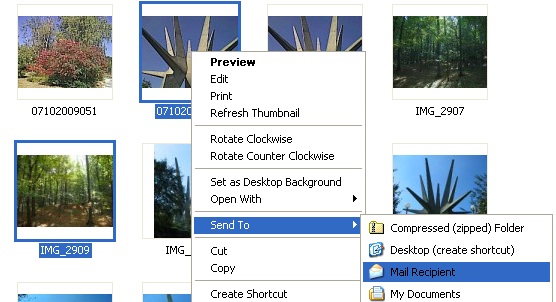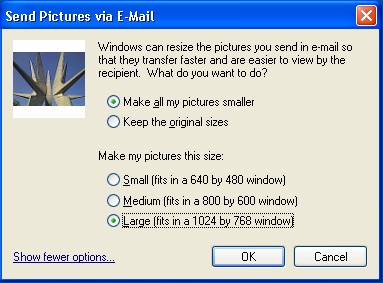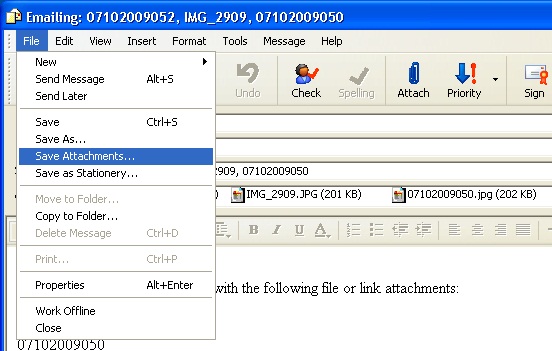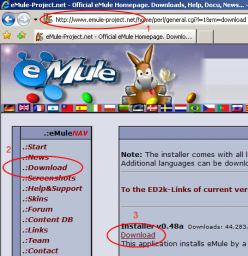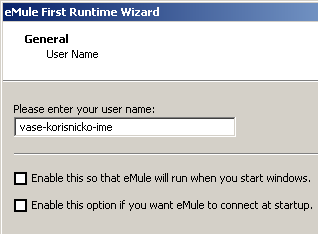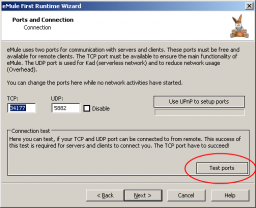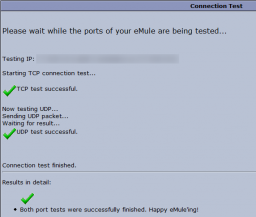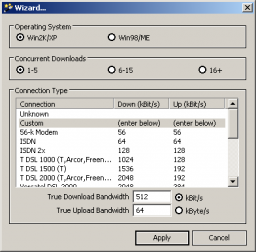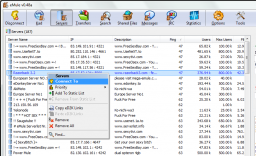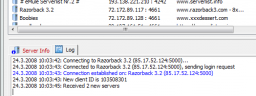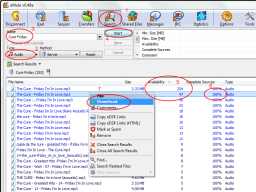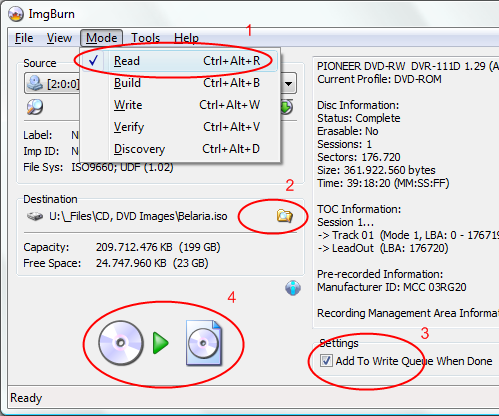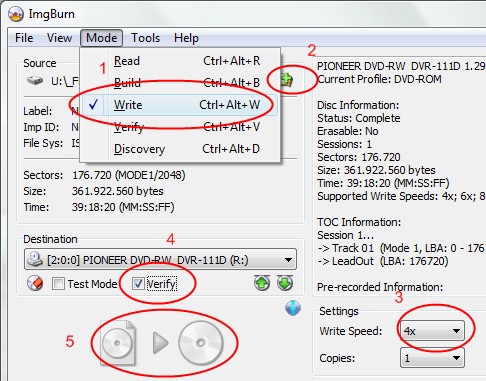Na Mreži praktično postoji sve – mali je problem samo kako doći do toga.
Jedan od načina je P2P (peer-to-peer) ili mreža jednakih – način da korisnici dele podatke bez centralizovanog servera.
Za ovakav način razmene datoteka, potrebno vam je sledeće:
- Vaše datoteke za deljenje, tj. mp3 muzika (jer je ovo mreža ravnopravnih – dajete i uzimate)
- Program za deljenje datoteka
Verujem da tačka 1 nije problem; za tačku dva će se pobrinuti eMule ili popularni magarac 🙂 za deljenje datoteka:
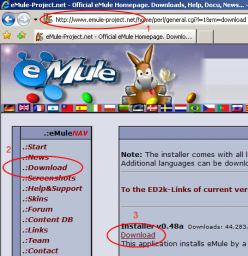
(klikni za veću sliku)
- idite na http://www.emule-project.net/
- sa leve strane izaberite Download pa zatim Download Installer
- skinite i instalirajte eMule – ovo je uobičajena Next-Next-Next instalacija
Ok, ovo je bio lakši deo 🙂 Sada ide podešavanje – startujte eMule – ako niste menjali podešavanja, ikonica se nalazi na Desktopu (radnoj površini).
Prvo startovanje
Prilkom prvog startovanja, dobićete čarobnjaka da bi podesili osnovne stvari. Prvo, vaše korisničko ime:
Korisničko ime
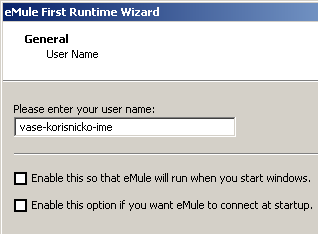
U principu, na vama je koji ćete user izabrati. Možete ostaviti i podrazumevani, ako se brinete da bi neko mogao da vas otkrije preko korisničkog imena 🙂
Portovi
Ključni momenat; ovi brojevi većini od vas neće puno značiti; ono što je bitno je dugme “Test ports“:
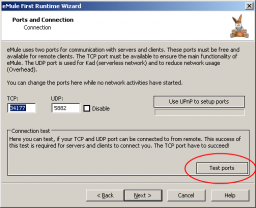
(klikni za veću sliku)
Ovim proveravate da li možete propisno da se nakačite na eMule servere; kliknite dugme; otvoriće se browser, i pokušaće da proveri pristup vašem računaru; ako na tu proveru dobijete ovakvu sliku:
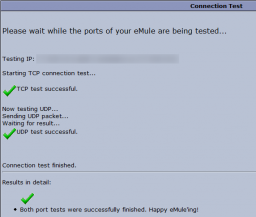
(klikni za veću sliku)
najkrupniji problem ste rešili – bićete u mogućnosti da uspešno razmenjujete datoteke. Ako ovo nije slučaj, razloga može da bude mnogo – Windows Firewall nije dobro podešen, ili vaš ADSL modem ima Firewall koji (nenamerno) brani ovakav saobraćaj ili (ne daj bože) vaš provajder ne dozvoljava P2P saobraćaj. U svakom slučaju, tada potražite savet nekog iskusnijeg u računarskim vodama.
Brzina veze
Poslednji bitan korak je podešavanje brzine veze:
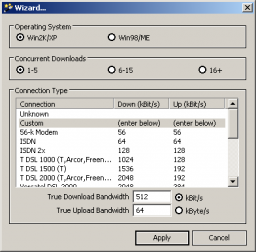
(klikni za veću sliku)
Na slici je prikazana najčešća ADSL konekcija kod nas (512 / 64 kbps) – vi podesite prema podacima od vašeg provajdera.
Deljene datoteke
P2P mreže rade na principu deljenja; vi uzimate od drugih, ali i takođe dajete vašu muziku drugima. Iako je moguć “ukradi-i-beži” sistem, to niti je korektno prema drugima, niti preporučljivo – razni sistemi koriste razne načine da otkriju i markiraju takve korisnike.
Sa druge strane, što ste korektniji (držite uključen eMule čak i kada vi ne skidate muziku, omogućavajući drugima da skidaju pesme od vas) dobijate veći status i time kvalitetniji pristup datotekama drugih.
Pre početka rada, označite koje datoteke želite da delite:

(klikni za veću sliku)
- Kliknite na Shared Files u vrhu strane
- sa leve strane izaberite folder koji delite; desno dugme miša na njega i izaberite “Share with subdirectories”
- Korak dva ponovite za svaki folder koji delite (ako ih ima više)
Kačenje na server
Sve gorepomenute operacije su jednokratne; uradićete ih jednom i (verovatno) zaboraviti kako ste to uradili. Ono što ćete ponavljati prilikom svakog startovanja eMule programa su kačenje na server i traženje / skidanje datoteka.
Kačenje na server je pristup celoj toj neverovatnoj mreži. Izgleda prosto; izaberite “Servers” u vrhu, iz ponuđene liste izaberite neki od servera, desno dugme na njega i kliknite na “Connect To“:
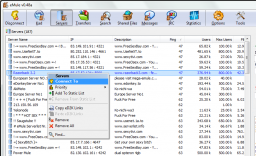
(klikni za veću sliku)
Na žalost, ovo nije uvek uspešna operacija; serveri nisu konstanta – gase se ili ih gase, nestaju i pojavljuju se novi. Vrlo često će se desiti da ne možete da se nakačite ni na jedan server iz liste koja dolazi uz eMule po instalaciji.
Da bih vam pomogao u tom prvom koraku, evo trenute liste koju ja koristim: server.met : zatvorite eMule, kliknite na ovaj link i snimite fajl u eMule config direktorijum, preko postojeće server.met datoteke (lokacija je obično: C:\Program Files\eMule\config\ ). Posle ovoga startujte eMule i nova lista servera bi trebala da bude prikazana.
Kako birati na koji server da se nakačite? Prvo, birajte servere koji nisu sivi (sivo pokazuje na neki problem sa serverom). Zatim, najbolje je da je ping (udaljenost između vašeg računara i servera) što manji, a da je broj korisnika što veći (mada nemojte birati zagušene servere, gde je broj korisnika blizu maksimuma).
Sistemom probe i greške, na kraju ćete se ukačiti na server. To možete proveriti na Log kartici:
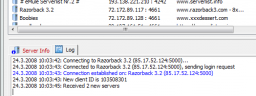
(klikni za veću sliku)
Jednom nakačeni na server, on će vam poslati novu listu servera, tako da je ta lista stalno sveža.
Na kraju, ono zbog čega ste i krenuli u ovu avanturu:
Traženje i skidanje datoteka
Kliknite na Search (1) dugme u vrhu i dobićete glavni ekran za pretragu datoteka kod ostalih korisnika; kao tip datoteke izaberite Audio (2), unesite karakteristične reči (naziv autora i/ili pesme – gledajte da unosite zaista samo ključne reči) (3) i stisnite Start (4):
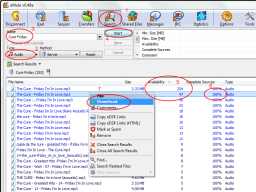
(klikni za veću sliku)
Ako imate sreće, posle nekoliko trenutaka dobićete listu datoteka koja odgovara vašim uslovima pretrage. Nekoliko reči o ovom ekranu:
(5) Sortirajte listu rezultata po “Availability” koloni klikom na naziv kolone – ova kolona pokazuje koliko ljudi drži tu pesmu; ne preporučujem da pokušavate skidanje ako ih ima manje od 3 – 4
(6) Takođe, “Complete Sources” kolona treba da pokazuje 100% – to znači da oni poseduju celu pesmu (eMule radi po principu slanja parčića datoteke okolo dok se ne skupi cela pesma).
(7) Kada ste našli pesmu koja vam treba i koja ispunjava gornje uslove, desno dugme na nju i “Download” će pokrenuti njeno skidanje.
Možete imati i više pretraga odjednom; kada ste završili sa dodavanjem, na “Transfers” strani možete da vidite kako napreduje skidanje ovih pesama.
Na kraju, deljenje datoteka pod autorskom zaštitom (copyright-om) nije dozvoljeno i u većini zemalja je kažnjivo – ako delite takve datoteke, to je na vašu odgovornost.