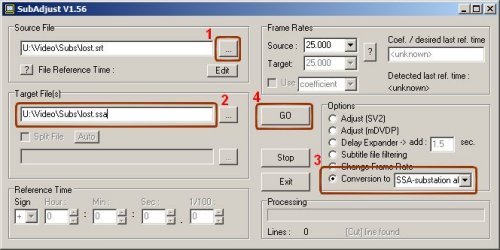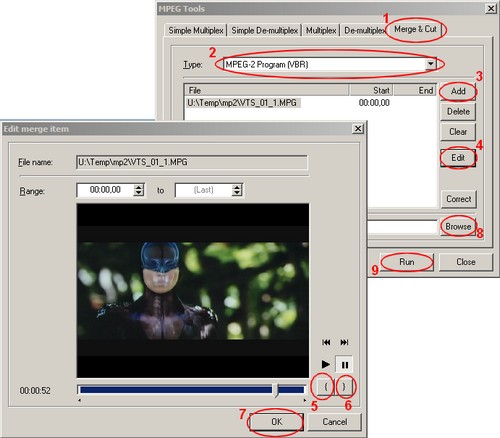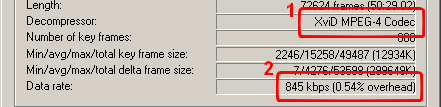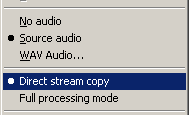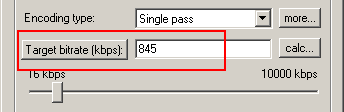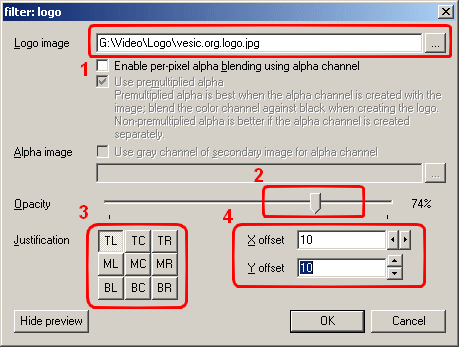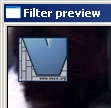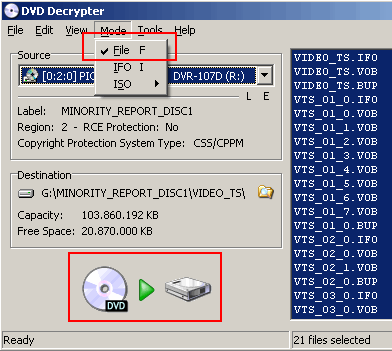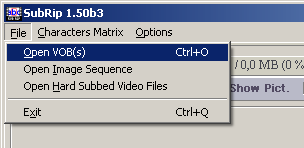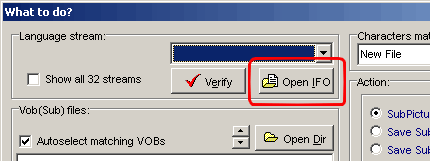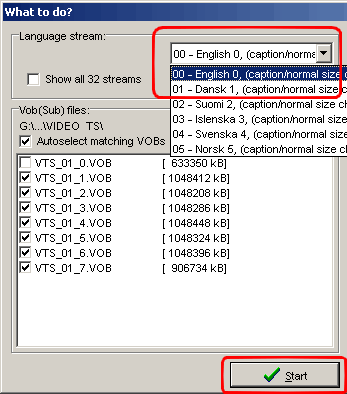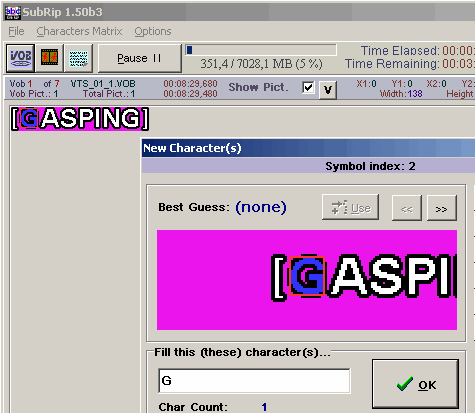Kupovina jedne TV kartice (ne bilo koje, nego vrlo dobre TV kartice, Pinnacle PCTV) je kod mene pokrenula interesovanje za rad sa video materijalom – kako to izgleda i da li je moguće na jednoj sasvim prosečnoj PC konfiguraciji.
Pored želje da naučim nešto novo, javila se i praktična strana svega – kako prebaciti gomilu materijala na VHS trakama na daleko udobniji medijum: CD. Ova stranica je nastala kao rezultat toga rada, sa ciljem da drugima olakša ulaz u video vode na PC-u.
Crtice
Kompjuter obrađuje video u digitalnom obliku, dok većina uređaja oko nas daje analogni video signal (TV, video, većina camcorder-a). Digitalni uređaji su ovde retki i sa njima nemam iskustva.
So, recept za igranje izgleda otprilike ovako:
- Odluči šta je cilj – video za reprodukciju samo na kompjuteru, ili video koji će se možda vraćati nazad na VHS traku. Od ove odluke će zavisiti mnogo što šta u daljem radu – počev od formata i parametra prilikom grebovanja videa, pa sve do finalne obrade.
- Dođi do fajla (najčešće u AVI formatu) od analognog materijala – proces poznat kao digitalizacija ili capture videa (online rad).
- Obradi materijal ili offline rad; osnovna obrada je promena rezolucije filma, primena nekog od mnoštva filtera (deinterlacing je skoro obavezan), čišćenje kadrova, izbacivanje nepotrebnih kadrova. Sve ostalo (dodavanje tranzicija, statičnih slika, podnaslova, titlova, novih audio traka) spada u naprednu video obradu. Rezultat obrade je obično AVI fajl koji u svemu zadovoljava zahteve, sem možda u veličini.
- Prebaci fajl u ciljni format (ovo zavisi od koraka 0.) Generalno, za VHS materijal obično uzimam MPEG1 format, a za kompjuterski MS MPEG4 V2. Detalji malko kasnije.
Priprema
Priključite izvor video signala na kompjuter. Ovo može biti TV program sa vaše TV kartice ili spoljni izvor, kao VHS videorekorder. Na mojoj Pinnacle PCTV kartici (bivša Miro) na raspolaganju su S-VHS (priključak je miniDin) Composite (činč) i RF (standardni antenski ulaz) – poređani su po kvalitetu signala koji daju, pa sledite taj raspored.
Odlučite se za format (rezoluciju) videa. Ovo je težak deo 🙂 U svetu su zastupljena dva standarda:
- NTSC – Severna Amerika, Japan.
- PAL – Evropa, mi (25 fps, puna rezolucija 720×576)
Idealno bi bilo ako bi capture išao u punom formatu, bez ikakve kompresije. Za to postoje barem tri uslova: brz CPU, brz disk i puno (ali zaista puno) disk prostora. Ako jedan od uslova nije zadovoljen onda možemo da biramo jedan ili više kompromisa:
- Niža rezolucija; obično se ide na pola rezolucije, 384×288. Za VHS je to više nego dovoljno. Za TV program možete ići na 640×480. Druge dobre alternative su 352×288 (ili VCD standard) kao i 352×576 ili 384×576 – ovakav materijal kasnije smanjite po vertikali za duplo, ali uz očuvanje više detalja nego da radite capture u ciljnom formatu (Virtual Dub, resize filter, precise bicubic, eventualno uz SmartDeinterlace filter).
- Kompresija; umesto nekompresovanog formata najčešće se bira neki codec koji ima dobar odnos kompresije/kvaliteta materijala. Moji favoriti su:
- HUFFYuv codec – kompresija bez gubitaka u kvalitetu, ali ide samo do 2.4 – tj. i dalje je potreban veliki disk
- Ligos (bivši Intel) Indeo codec 5.11 – dobra kompresija, od 6 do 24x. Stavite 100x kvaliteta i non-Quick compress
- PICvideo MJPEG codec – vrlo dobar i vrlo brz codec. Na Celeron 433 Mhz mašini je moguć full PAL capture uz kvalitet od 14 (codec daje raspon od 1 – 20, najgore – najbolje).
Capture (digitalizacija)
Moj omiljeni program za capture je VirtualDub, mada i bilo koji program te namene može poslužiti – VidCap32 (Microsoft) ili program koji dolazi uz vašu karticu. Nekoliko saveta:
- Pre početka capture procesa, obavezno uradite defragmentaciju diska
- Isključite SVE pozadinske procese, pogotovo antivirus programe
- Koristite Preview ili radite capture na slepo (ako je to moguće). Overlay mode može uzeti puno CPU resursa, koji su dragoceni, posebno na slabijim mašinama
- Audio hvatajte nekompresovan; zahteva više prostora, ali manje CPU-a
Obrada
Osnovna obrada materijala se bez problema može uraditi u VirtualDub-u. Tu spada izbacivanje neželjenih scena, promena rezolucije, deinterlacing, korekcija boja, itd, itd. Kako se to radi?
- Otvorite fajl u VirtualDub-u
- Dodajte potrebne filtere. Pazite na redosled istih: SmartDeinterlace ide pre resize filtera.
- Izaberite kompresiju videa za ciljni AVI fajl. Preporučujem MS MPEG4 V2 codec, uz parametre od 80%, 900 – 2500 Kbps, u zavisnosti šta želite, tj. koliko minuta videa želite na CD-u. Ako pak želite da finalni proizvod bude u MPEG1 formatu, ostavite codec u kome ste radili capture, i to sa identičnim parametrima.
- Odaberite Save As opciju – time počinje dubbing tj. proces u kome se primenjuje sve što ste odabrali na ciljni fajl.
- Za MPEG1 startujte TMPGEnc, postavite potrebne parametre i ostavite kompjuter preko noći da odradi posao (na mojoj mašini je faktor 7).
- Narežite materijal na CD.
Sve ostalo što želite morate raditi iz specijalizovanih programa za obradu videa. Dva dobra izbora su Studio PCTV (dolazi uz Pinnacle proizvode) i (naravno) Adobe Premiere (komercijalni program).
Linkovi
- Opšti
- Doom9
Vrlo kvalitetno mesto. Sve o DVD/DivX/Mpeg, saveti, vodiči, programi, forum
- Flexion
Jedan od najstarijih foruma za VideoCD / DVD. Veoma često izvor za programe koji se inače teško 😉 nalaze.
- VirtualDub
Zvezda video scene – jedan od najboljih programa (i to freeware!) za capture i osnovnu obradu video materijala. Gomila filtera, opcija čini ovaj program obaveznim.
- VirtualDub VCR & SYNC
Modifikovana verzija VirtualDub-a, posebno namenjena digitalizaciji – poboljšane rutine za sinhronizaciju video i audio dela – toplo preporučujem.
- TMPGEnc
Jedan od najboljih ako ne i najbolji program za kompresiju u MPEG1 i MPEG2 formate (MPEG2 do 30 dana po instalaciji).
Mnoštvo opcija i dobar kvalitet, plus što je sam program freeware.
- Codec / MP3
- LAME projekt
OpenSource projekt za razvoj MP3 enkodera – postoji kao command line alat, i kao CODEC, mada command line podržava mnogo više opcija. Ako želite da zvuk u finalnom videu bude u MP3 formatu, ovo je lokacija za vas.
- HUFFyuv Codec
Lossless tj. codec koji ne unosi gubitke. Idealan za capture materijala gde vam je kvalitet najbitniji; kvaka 22 je da je potrebno jako puno mesta na disku, u zavisnosti od rezolucije na kojoj radite.
- PICVIDEO MJPG Codec
Vrlo brz i vrlo kvalitetan codec. Do skora je bio free za ličnu upotrebu ali se sada nažalost plaća. Probajte da nađete
stariju verziju (2.0) koja nema ovo ograničenje.
- Plejeri
- BS Player
Mali, efikasan plejer sa gomilom opcija.
- Media Player Classic
Odličan program, sve u jednom: nema instalacije, samo jedna datoteka, pušta DVD kao i DivX, izgledom podseća na stari Media Player, tako da je i manje iskusnim korisnicima snalaženje lako.
- MicroDVD player
Za DivX filmove – daje mogućnost za skoro kompletnu funkcionalnost DVD-a: titlovi, meniji, višejezična podrška – ako ste ikada gledali neki DivX film skinut sa DVD-a, velika je verovatnoća da već znate ovaj plejer.
e-pošta: