“Sve ima kraj, pa čak i Tup-tup”
“Tačno u podne” – Minimaks
Nisam odoleo (veoma matoroj) analogiji sa trenutnim dešavanjima oko Twitera – moje društvene mreže. “Moje” u smislu da su Facebook/Instagram i slične su baš nekompatibilne sa mnom – šarene, rasplinute, prenaporne. Sa druge strane, Twitter: kratki tvitovi, dobro društvo, brza razmena informacije – baš po ukusu.
No, kupovinom Twittera od stane Elona Maska sve se menja – otpušta ljude, ponaša se kao najgore derište, blokirajući naloge i uspostavljajući neka veoma upitna pravila (“ako postavite link ka drugoj društvenoj mreži, blokiraćemo vas”) – čista suprotnost od “free speech” mreže, kako se Twitter reklamirao.
Da ne dužim, sve gornje (a i mnogo više, što ne mogu jednostavno pretočiti u reči) nateralo me je da vidim koje su alternative ovoj mreži. Na kraju se svelo na jednu: Mastodon. U stvari, to je daleko od jedne – to je ogromna mreža servera, koji koriste isti protokol (način pričanja) između sebe. Ti serveri su na open source softveru, bez reklama i bez vlasnika. Koga zanimaju detalji, evo ga Wikipedia članak: Mastodon.
Recept
Prelazak na novu mrežu, pogotovo ako imate godine iskustva u prstima na staroj, nije lak. Sa druge strane, nije ni strašan, samo treba prevazići početnu neugodnost 🙂 Evo nekoliko koraka kako hrabro zajašiti veliku životinju:
- Izabrati instancu (server)
- Kreirati nalog
- Migrirati listu naloga koje pratite na Twitteru
- Instalirati Android ili IOS aplikaciju
- Pisati 🙂
Izbor servera (instance)
Svaki server u Mastodont mreži je instanca za sebe; ima posebna pravila ponašanja, a većina servera je tematski orijentisana: ili po lokaciji, ili po temama koje se obrađuju ili po kombinaciji. Ono što je bitno je da bez obzira na kom serveru napravite nalog, možete pratiti korisnike sa drugih servera.
Birajte servere sa većim brojem korisnika / dužom istorijom. Razlog je jednostavan: veliku većinu servera vode entuzijasti; veća je šansa da će “mladi” server nestati netragom, i odneti vaš nalog sa sobom. Čak i u tom slučaju, postoji jasna procedura koja će vam omogućiti migraciju naloga na drugi server (samo što traži malo vremena).
Centralna lista servera (koja poštuje pravila “velikog” mastodon.social servera) nalazi se ovde: https://joinmastodon.org/servers
Pored te liste, postoje i nezvanične liste, recimo Register of Regional Instances.
U svakom slučaju, prošetajte 🙂 i izaberite jednu ili dve 🙂 Ja sam @vesic@mas.to (engleski) i @vesic@balkan.fedive.rs -> lokalna instanca koja obećava 🙂
Kreiranje naloga
Ništa posebno – obična registracija. Neki od servera su “open” (registracija je automatska) dok je kod drugih potrebno odobrenje moderatora.
Ima smisla i kreirati dva naloga (za nas sa “ovih” prostora) – jedan za lokalnu scenu (ovo “lokalno” shvatite veoma široko) a drugi za englesko govorno područje (ako vam je to potrebno za posao/struku).
Ono što je bitno: budite izdašni sa detaljima u profilu – iskoristite “back references” na “stare” naloge, tako da vas lako prepoznaju i zaprate na Mastodon mreži:

Ostale detalje kažite kroz toot (pandan twitu na Twitteru) koje ćete zakačiti za profil. Takođe, stavite back link na Mastodon nalog na vašem Twitter profilu – tako će vaši pratioci koji se odluče na migraciju imati način da vas nađu.
Migriranje liste koju pratite
Biti sam nije zabavno 🙂 Iza vas ostaje gomila koju pratite i bilo bi šteta da krenete od nule. Postoji nekoliko alata koji “prelistaju” ljude koje pratite na Twitteru i pokušaju da ih lociraju na Mastodont prostoru. Uspeh je različit i ne očekujte čuda 🙂 No, postupak ponavljate periodično – da bi “našli” novomigrirane.
Alat sa kojim sam imao relativno uspeha je https://debirdify.pruvisto.org/ – iz nekoliko iteracija sam zapratio oko 25% ljudi sa Twittera. Jednom izvezene podatke (u CSV formatu) možete uvesti na profilu (Import and Export / Uvoz podataka):

Web i mobilne aplikacije
Mastodont možete pratiti preko Web aplikacije kao i mobilnih aplikacija, što zvaničnih, što nezvaničnih.
Za Web aplikaciju savetujem da uključite “Advanced Web Interface” u podešavanjima:
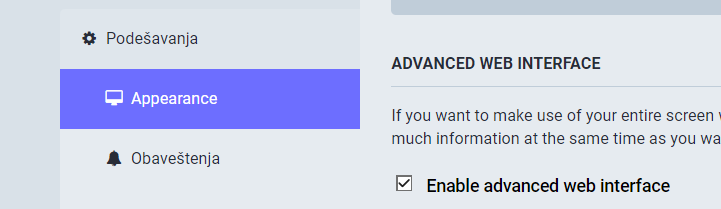
Time od jedne kolone prelazite u prikaz sa tri kolone, vrlo slično staroj TweetDeck aplikaciji za Twitter.
Naravno, ko voli mobilne aplikacije – izvolite. Zvanične aplikacije u startu podržavaju više naloga – biranje naloga i dodavanje novih je dugi pritisak na profilnoj slici dole desno (prikazana zvanična Android aplikacija):

Pisanje i čitanje 🙂
Prvo i osnovno – koja je razlika između “Home”, “Lokalne lajne” i “Federisane lajne”?
- HOME – svi oni koje pratite (“uobičajena lista”)
- LOCAL – svi korisnici na tom serveru
- FEDERATED – sve poruke svih korisnika i sa drugih servera koje “lokalci” prate
Sitne cake koje će vam olakšati prelaz:
- Termini:
- Toot <-> Tweet <-> Poruka
- Boost <-> Retweet
- Favourite <-> Favourite 🙂
- Koristite #hashtags u što većoj meri; pretraga po slobodnom tekstu je ograničena na postove koje ste vi pisali, boostovali ili vas je neko pomenuo (zbog prirode kako su serveri organizovani)
- Ono što je bitno je da možete da pratite hashtag tj. sve poruke markirane tim hashtag-om:
- Uradite search za dati hashtag
- Kada ga nađete, kliknete na plusić pored njega u #Explore (skroz desno) koloni:
- Ono što je bitno je da možete da pratite hashtag tj. sve poruke markirane tim hashtag-om:

- Boost je način da proširite poruku svojim pratiocima; Favourite je “lokalan” i vidite ga samo vi i autor poruke; on ne pomaže (za razliku od Twittera) širenju poruke dalje
- I finalni savet: ako pišete privatnu poruku obavezno samo referencirajte primaoca i nikog drugog! (naime, ako u poruci referencirate druge usernames, jer pričate o njima, i oni će videti tu privatnu poruku što je obično nešto što ne želite 🙂 )
Eto, nadam se da će vam ovo olakšati migraciju sa “Ptice” (Twittera). Ako vas još nešto zanima – pitajte u komentarima – rado ću pokušati da nađem odgovor 🙂


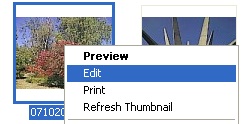
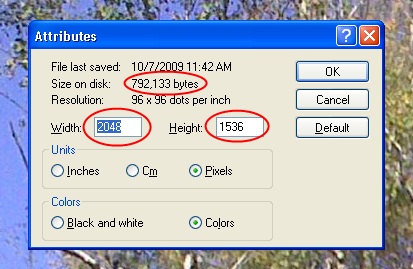
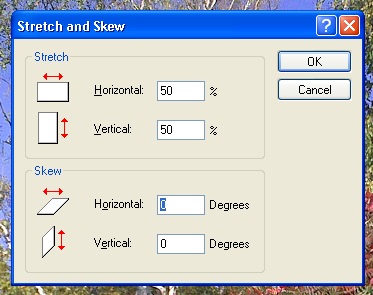
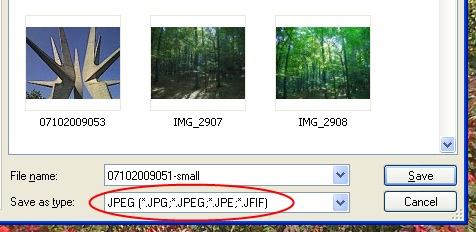
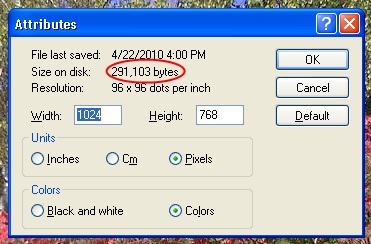
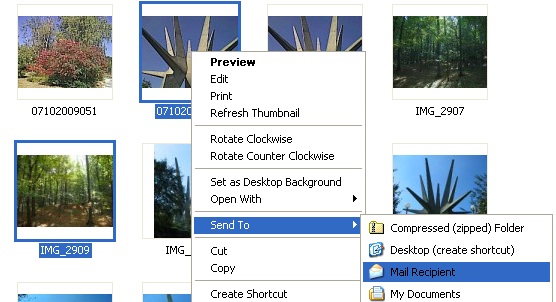
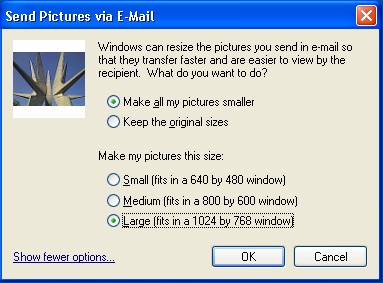
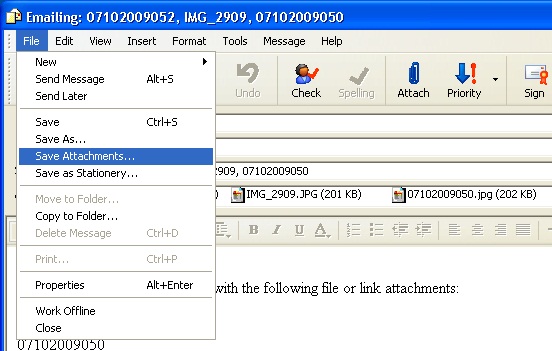
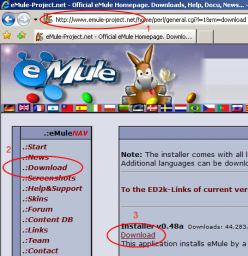
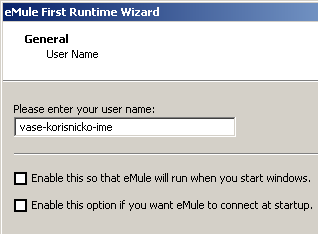
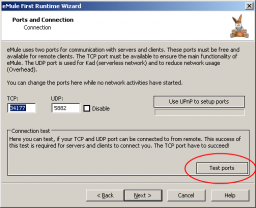
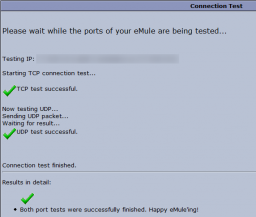
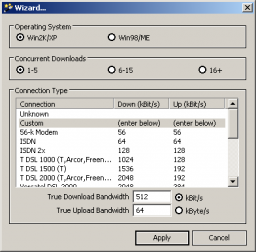

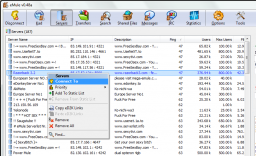
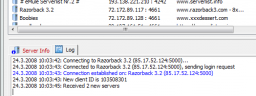
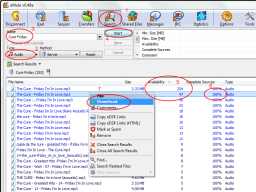


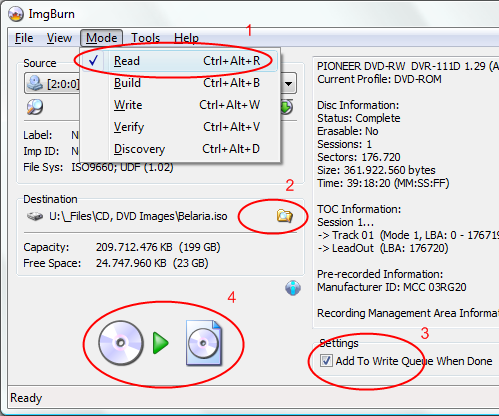
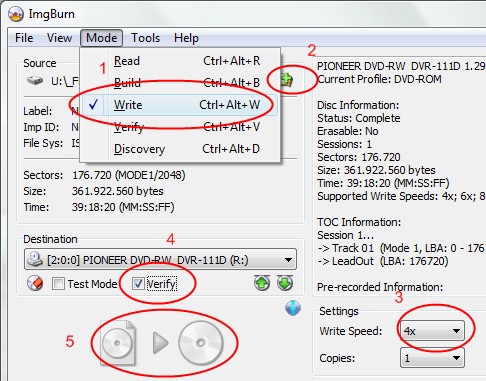
 (kliknite za veću sliku)
(kliknite za veću sliku)
